نرمافزار هلو به دلیل سهولت در استفاده، انعطافپذیری بالا و خروجی دقیق جای خود را در میان شرکتهای فروش و فروشگاهها باز کرده است.در این مقاله میخواهیم نرمافزار هلو از صفر تا صد را به شما آموزش دهیم. با آموزش رایگان نرمافزار هلو برای فروشگاهها همراه ما باشید.
در تصویر زیر محیط اول دوره را مشاهده میکنید. شما میتوانید در این محیط اطلاعات دقیق کالا، موجودی انبار، وضعیت چکهای فروشگاه و اطلاعات مشتریان را وارد کنید. همچنین کالاهای خریداری شده و ارائهی آن برای فروش در این مرحله انجام میشود. به محیط اول دوره سند افتتاحیه نرمافزار هلو هم گفته میشود.
اکنون میخواهیم مراحل وارد کردن اطلاعات در نرمافزار هلو برای فروشگاهها را به ترتیب انجام دهیم.
مرحلهی اول: ورود و گروهبندی کالاها
رایگان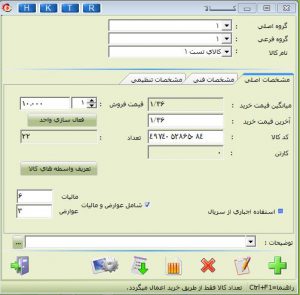
در مرحلهی اول سند افتتاحیه نرمافزار هلو، کالاهایی را که خریداری کردهایم یا در انبار موجود است در سیستم وارد میکنیم. این قسمت به منزلهی انبار شماست. برروی گزینه کالا کلیک میکنیم تا پنجرهی کالا باز شود، یعنی همان پنجرهای که در تصویر بالا مشاهده میکنید.
اول باید گروهبندی کالا را انجام دهیم تا سیستم به ما اجازه وارد کردن کالاها را بدهد. از بین گزینههای پایین صفحه، چهارمین گزینه، یعنی همان گروهبندی کالا را انتخاب کنیم. گروهبندی کالا به دو دسته اصلی و فرعی تقسیم میشود. گروهبندی کالا به معنی هویت بخشیدن به اجناس شرکت است. پس از انتخاب گروهبندی کالا، گروه اصلی را علامت بزنید. در این قسمت نوع کسبوکار خودتان را مشخص کنید.
برای مثال اگر مغازه پوشاک یا سوپرمارکت دارید در سیستم وارد کنید. علامت + را بزنید و اطلاعات لازم را بنویسید. سپس تایید کنید و گروهبندی فرعی را مشخص کنید. در گروهبندی فرعی نام مغازه را در نرمافزار هلو برای فروشگاهها وارد کنید. هر پسوند یا عنوانی که دوست دارید، میتوانید در این قسمت بنویسید.
الان همه چیز برای وارد کردن کالاها آماده است. شما هم میتوانید کالا را به صورت دستی و هم به صورت لیستی وارد کنید. برای ورود کالا به صورت دستی میتوانید اولین گزینه یا F7 و به صورت لیستی پنجمین گزینه یا F9 را فشار دهید.
پس بر روی اولین گزینه کلیک میکنیم تا پنجره وارد کردن کالا برای ما باز شود. پس از وارد کردن اسم کالا گزینه تایید را بزنید. اکنون باید مشخصات کالا را وارد کنیم. همانطور که در تصویر بالا میبینید، مشخصات در سه سطح مشخصات اصلی(اطلاعات کالا، قیمت و مالیات) مشخصات فنی و مشخصات تنظیمی دستهبندی شده است. در مشخصات تنظیمی میخواهیم بدانیم چه زمانی موجودی کالای ما به اتمام میرسد و چه زمانی از حد ظرفیت بیشتر است که در هردو صورت سیستم با هشدار با ما خبر خواهد داد.
مرحله دوم: وارد کردن طرف حسابها
در این قسمت از آموزش نرمافزار هلو برای فروشگاهها، تمام افرادی را که با فروشگاه در ارتباط هستند وارد میکنیم. از جمله، لیست افراد بدهکار یا بستانکار، تامینکنندههای کالاها یا واسطهها.
اکنون همانند مرحلهی قبل هم میتوانید نام افراد را به صورت دستی و هم لیستی وارد کنید. برای شروع ثبت کردن نام مشتریان بر روی گزینه اول کلیک میکنیم تا پنجره طرف حساب برای ما باز شود. سپس اسم فرد را وارد میکنیم. کد طرف حساب به صورت پیشفرض نوشته شده است. در قسمت تراز نسیهی اول دوره مبلغی را که فرد بدهکار یا بستانکار است وارد میکنیم و در گزینه مقابل آن هم نوع حساب(بدهکاری یا بستانکاری) را مشخص میکنیم. پس از اتمام، گزینه تایید را بزنید. همانطور که در تصویر میبینیم، چهار گزینه مشخصات شخصی، مشخصات مالی، تعریف نوع حساب و مشخصات بانکی پیشروی ماست.
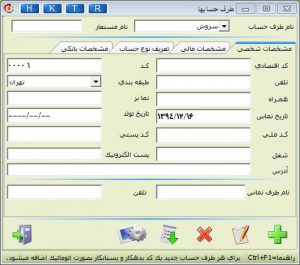
در اولین گزینه اطلاعات شخصی مشتری و در قسمت مشخصات مالی میزان تخفیف را وارد میکنیم. حد اعتبار، به معنای مقدار کالای نسیهای است که به مشتری داده میشود.در تعریف نوع حساب، نوع مشتری مشخص میشود. طرف شما خریدار، فروشنده یا واسطه است؟ همچنین اگر مشتری شما خوشحساب نبود، تیک لیست سیاه را بزنید که یعنی مشتری فقط به صورت نقد میتواند از شما کالا بخرد.
در قسمت مشخصات بانکی هم اطلاعات بانک مشتری وارد میشود تا در معامله چک مشکلی پیش نیاید.
مرحله سوم: حساب بانکی
در این مرحله از آموزش صفر تا صد نرمافزار هلو، حسابهای بانکی که در شرکت یا فروشگاه از آن استفاده میکنید وارد میشود. پس از کلیک بر روی حساب بانکی بر روی اولین گزینه یا F7 کلیک میکنیم و بانک موردنظرتان را از بین بانکهای تعریف شده در سیستم انتخاب کنید.
اگر بانک شما موجود نبود از پنجره بیرون بیایید و دومین گزینه را بزنید. اسم بانک را وارد و اطلاعات را ثبت کنید.سپس، نوبت وارد کردن اطلاعات بانک و حساب شما است. همچنین اگر از کارتخوان استفاده میکنید، تیک آن را هم فعال کنید.
مرحله چهارم: صندوق/ بانک
پس از اینکه بانک را در سیستم تعریف کردیم، مانده حساب بانکی، مانده وجه نقد شرکت و مانده تنخواه را مشخص میکنیم. برای این کار بر روی صندوق/ بانک کلیک میکنیم و سپس اطلاعات مالی موجودی، تنخواهگردان و بانک ثبت شده را وارد میکنیم. پس از تایید، اطلاعات در سیستم ثبت خواهد شد.
اگر پیش از ایجاد سند افتتاحیه نرمافزار هلو به مشتریانتان چک دادهاید، در این مرحله باید اطلاعات چک را تعریف کنید. برروی چکهای پرداختی کلیک و مشخصات را وارد کنید. دقت کنید که تاریخ چک به صورت چهار رقم سال باشد. سپس نام فردی که قبلا در سیستم ثبت شده، بانک ثبت شده و باقی مشخصات را وارد کنید
مرحله پنجم: چکهای دریافتی
در این مرحله چکهایی را که در برای شرکت/فروشگاه صادر شده وارد میکنیم. این مرحله هم به مانند مرحله قبل است، فقط باید اطلاعات پشتنمره را هم وارد کنیم. سپس، تمام مشخصات مشتری را دقیق وارد و ثبت کنید.
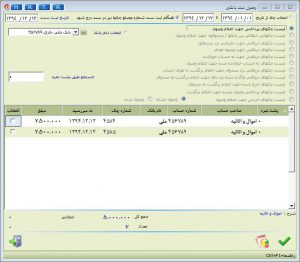
مرحله ششم: تهیهی نسخه پشتیبان و ثبت اطلاعات اول دوره
پس از اینکه اطلاعات اولیه را در نرمافزار هلو برای فروشگاهها وارد کردیم، نوبت آن است که از اطلاعات بکآپ بگیریم. برای این کار بدین صورت عمل میکنیم: اطلاعات اول دوره – تهیه و بازیابی کپی پشتیبان – تهیهی نسخهی پشتیبان سپس مسیر ذخیره اطلاعات در سیستم را مشخص و اطلاعات را ذخیره میکنیم. به این شکل سیستم تمام اطلاعات ما را ثبت میکند.
در آخر، گزینهی اطلاعات اول دوره و سپس انتهای عملیات اول دوره را بزنید. در این قسمت تمام اطلاعاتی را که تا الان وارد کردهاید میتوانید مشاهده کنید. تاریخ عملیات همان تاریخ لحظه افتتاح حساب است پس اگر تاریخ چکهای شما پیش از این تاریخ است، باید تاریخ را به قبل از آن تنظیم کنید. با تایید اطلاعات کار اول دوره، کار شما به پایان خواهد رسید و اکنون سند افتتاحیه نرمافزار هلو آماده است.




